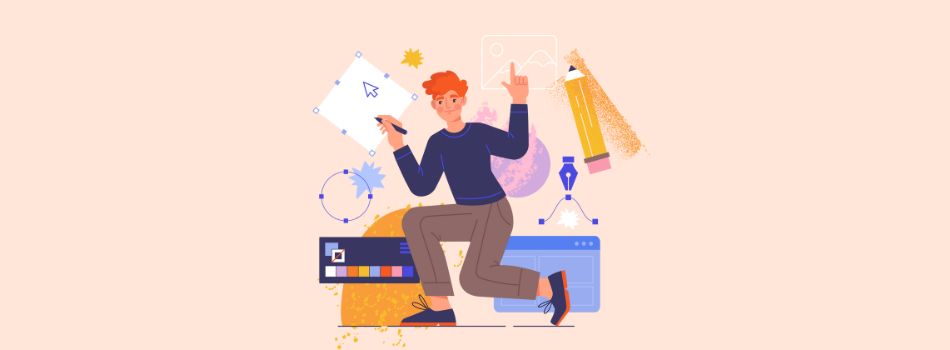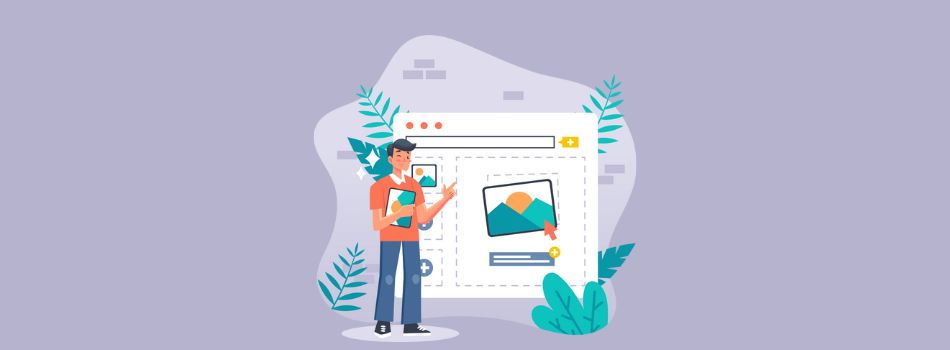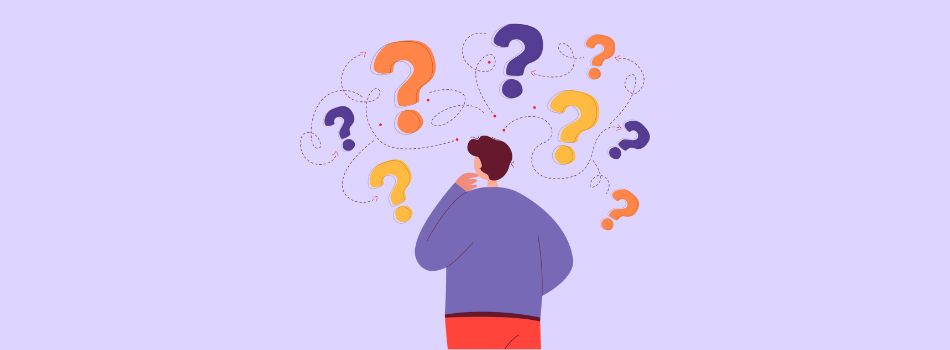There are many things you’ll have to juggle as a business owner – managing operations, building your brand, and, of course, creating content that stands out. This is where you’ll need a reliable tool that comes with a user-friendly interface and ready-to-use templates. And there’s nothing better than Canva.
It’s a great online design tool for beginners and non-designers. However, before we begin, make sure you’re considering your requirements because Canva is a great option only when you are starting out and have smaller design needs.
If your business is growing and you are focusing specifically on building a unique brand identity – you cannot rely solely on a design tool. In such cases, you’ll need a better hands-free option like our unlimited graphic design services.
But if you’re starting small and only need essential designs, let’s explore how to use Canva for free.
7 Steps on How to Use Canva for Beginners
- Sign Up
- Get a Tour of the Interface
- Browse the Templates
- Explore the Editor
- Customize a Template
- Create a Design from Scratch
- Collaborate or Save Your Design
1. Sign Up
Getting started with Canva is super simple. Just head over to their website or download the app, and create an account using your email. There’s no rocket science or complicated setup required – you’ll be ready to start designing in minutes!
2. Get a Tour of the Interface
Before we learn how to use Canva, it’s important to familiarize yourself with the interface. When you log in, you’ll land on the homepage, which looks like this:
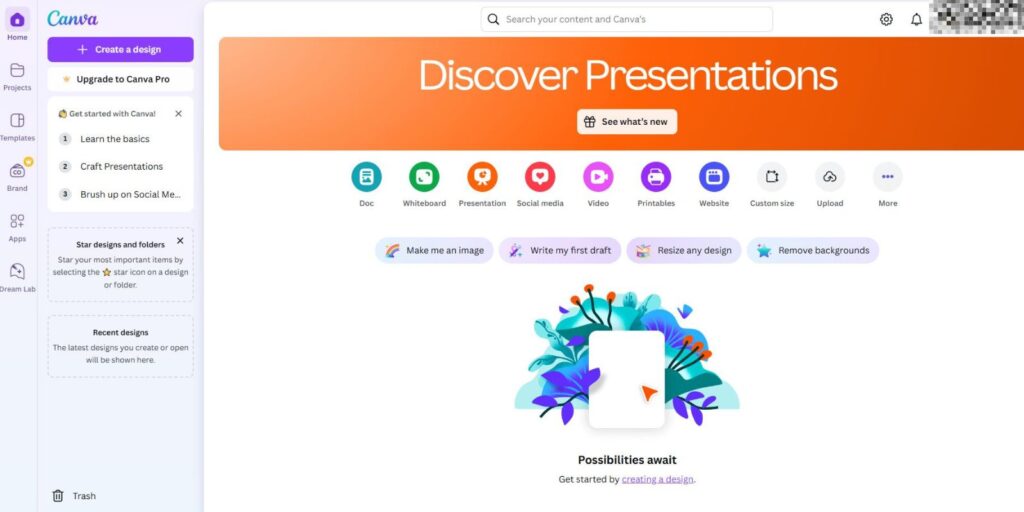
Right in the middle, you have various design options that you can create with the tool. It includes a whiteboard, presentation, social media graphics, etc. If you click on any of these options, you will find a range of ready-to-use templates tailored to that category.
At the top, you’ll see a search bar to quickly locate templates or projects. The side panel includes tabs for “Projects,” “Templates,” and “Brand Kit” (if you’re on a Pro plan). Take a moment to explore these sections – they’re key to navigating Canva efficiently.
3. Browse the Templates
Spend some more time browsing Canva’s extensive library of templates. If you are a beginner or non-designer, this will be a solid starting point for learning how to use Canva templates effectively. You can also use the time to get a better understanding of how designs are structured and what works best for different types of content.
Here’s how their template library looks like:
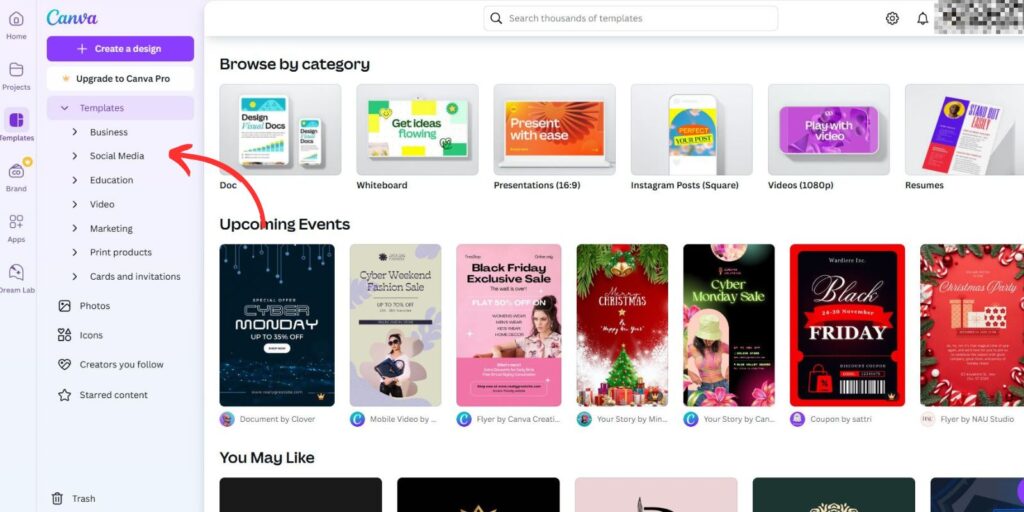
The left sidebar lets you explore templates across various niches, or you can simply scroll to browse endless options.
4. Explore the Editor
Now, it’s time to explore the actual editor. First, instead of choosing a template, click on the “Create Design” button at the top left-side corner and select custom size. Since this is just for practice, you can pick any size – we recommend starting with 1080x1080px for simplicity.
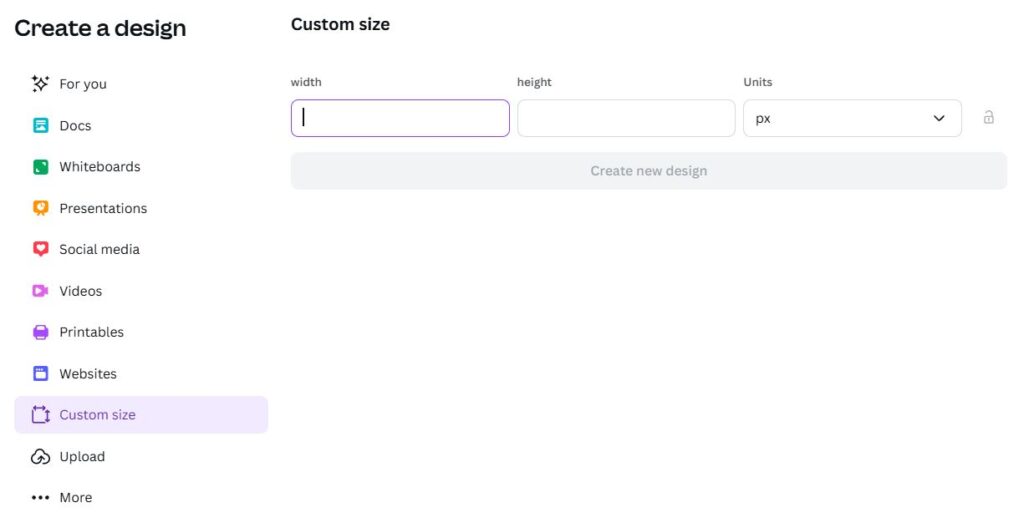
Once you enter the size and click “Create New Design,” you’ll be taken to the editor interface, which looks like this:
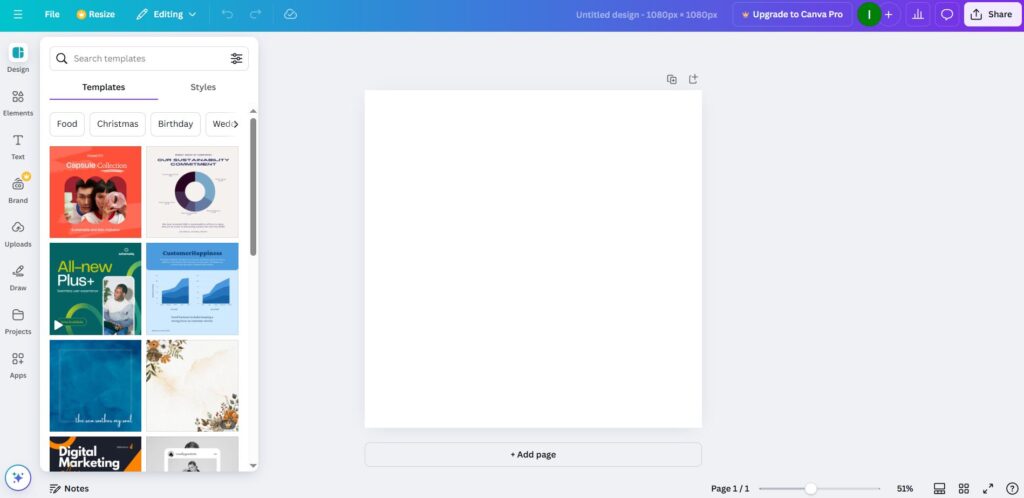
The blank canvas in the middle is where you will create and edit your design. All the tools you need are in the left sidebar. It includes:
- Templates: A place where you can browse some pre-designed layouts.
- Elements: Here, you’ll find shapes, icons, lines, frames, or illustrations to add to your design.
- Text: It includes headings, subheadings, or body text, complete with a wide range of fonts.
- Brand: This is where you can upload your brand’s colors, logos, and fonts.
- Uploads: When you upload any other image or video, it’ll appear here.
- Draw: A tool for freehand drawing or sketching directly onto your design.
- Projects: It’s a place for your saved or previously created designs.
Take your time exploring each tab and getting familiar with the available features and assets. You can also go through the options available in the top bar and bottom corners. All of these are pretty straightforward and easy to understand.
5. Customize a Template
Now is the time to actually use the editor, explore its features, and understand how does Canva work. Since we are already in a 1080x1080px canvas, let’s create an Instagram Post. First, we’ll browse some templates on the left sidebar.
You can even search in the search bar if you have a specific vision in your mind. For example, we looked for a template for a new website launch, and here’s what it looks like:
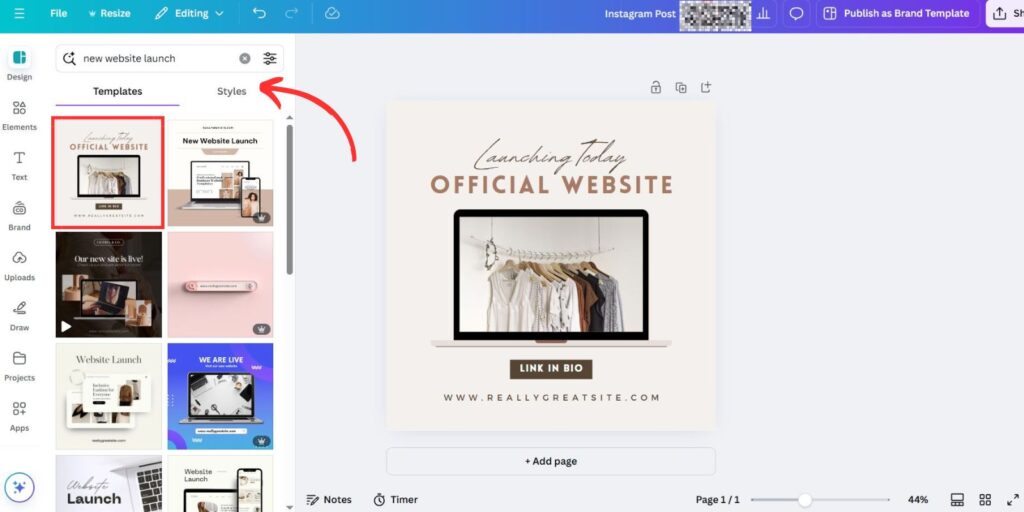
Now, we’ll customize this template by changing the website name and the picture on the laptop. Ideally, the picture would be of your product or something related to your business.
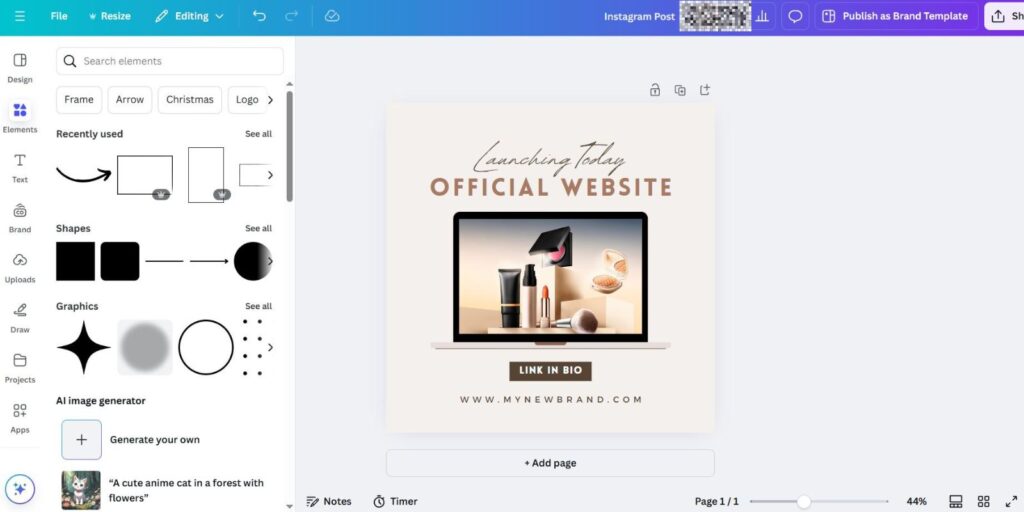
You can even change the fonts and colors to match your branding for consistency. Just click on the element or image you want to edit, and a color option will appear in the toolbar above. You’ll see a small circle with the color of the element – click on it, and a bigger color panel will appear on the left-hand side. This is how everything will look:
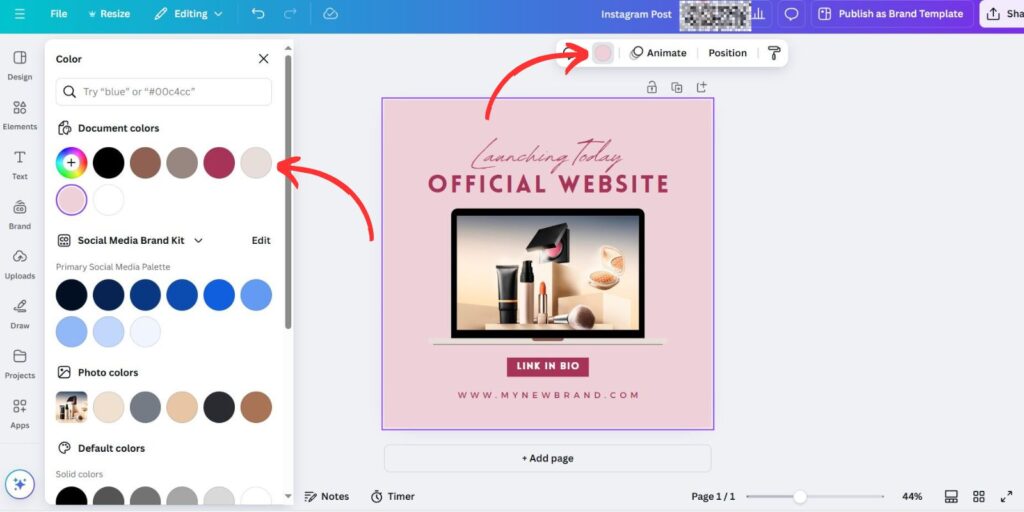
In the image above, you can see how the color panel is organized. It’s divided into sections like “photo colors” (the original template’s colors) and brand kits, which, in this case, include Digifloat’s brand colors.
All of these are the basic features of Canva that can help you create a quick design. You can take your time to explore all the options available and experiment with different tools to customize the template further.
6. Create a Design from Scratch
Once you feel confident editing templates, we can take things to the next level by creating a design from scratch. You can start from a blank canvas in whatever size best suits your vision. In most cases, Canva will give you recommendations for the ideal size. For example, if you’re making a presentation, Canva will automatically suggest a 1920x1080px canvas.
From here, you can head to the elements tab on the left sidebar to add shapes, icons, illustrations, or frames to your canvas. You can also use the uploads section to bring in your own images or logos.
Then, choose a font style from the text tab and customize the color, size, and alignment to match your brand’s aesthetic. The best part of designing from scratch is that you have full creative control to experiment and create something truly unique.
7. Collaborate or Save Your Design
Now that we have spent enough time on the left side, let’s look at the right side of the interface. In the top-right corner, you’ll find two important options: Collaborate and Download.
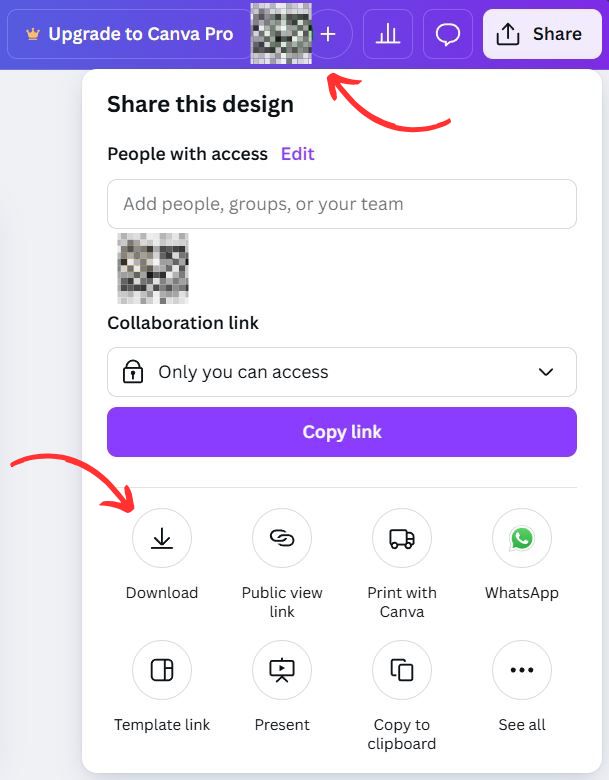
The plus icon will allow you to invite other people from your team to collaborate. You can send them an invitation link by entering their email address or sharing a collaboration link. If you want to download the design, click on “Share” to find the download icon below.
When to Move Beyond Canva?
Canva is an excellent tool for basic designs and when your requirements are minimal—like creating one or two images per week. It’s a budget-friendly solution that gets the job done.
However, relying solely on Canva to build your entire brand identity isn’t ideal. The designs you’ll create with templates will often lack originality. Also, as your business grows, spending hours on Canva can take valuable time away from other priorities.
This is when you need to switch to a more scalable and professional solution like our unlimited graphic design subscription. This hands-free option is perfect for business owners and content creators looking for customized designs created by professionals from scratch.
The best part? You can request any type of design task – whether it’s social media graphics, website designs, or even video editing. Unlike Canva, which limits you to templates, our service offers a wide range of creative solutions. Our team of expert designers will help you create a unique brand identity, all the while saving you time to focus on growing your business.
Summing Up: How to Use Canva
The more you use Canva, the better you’ll understand its features and capabilities. While this guide provides a strong starting point on how to use Canva, you can always explore more advanced tutorials and tips to unlock the full potential of the tool.
However, if you find yourself spending too much time designing and struggling to focus on growing your business, it might be time to consider a more efficient solution. Our unlimited graphic design service is here to take the burden off your shoulders. Just sign up and start delegating the tasks to our experts.